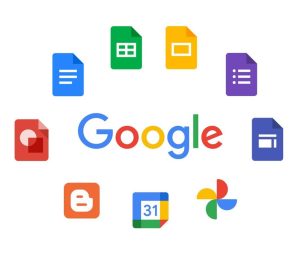Yoast SEO (trước đây được gọi là WordPress SEO by Yoast) là một plugin miễn phí rất phổ biến, giúp bạn dễ dàng tối ưu hóa các yếu tố SEO trên website. Vậy công cụ này là gì? Hãy cùng Backlink ALL khám phá trong bài viết dưới đây nhé!
Nội dung bài viết
- Yoast SEO là gì ?
- Tính năng của Yoast SEO
- Cách cài đặt Plugin Yoast SEO
- Hướng dẫn cấu hình Plugin Yoast SEO
- Thiết lập Yoast SEO
- Cách thức Yoast SEO hoạt động trên WordPress
- Cách sử dụng Yoast SEO
- Cách Yoast SEO hoạt động trên WordPress
- Hướng dẫn sử dụng Yoast SEO
- Những tính năng nâng cấp của Yoast SEO Premium
- Cách nâng cấp Yoast SEO free lên Premium
- Gói tính năng mở rộng của Yoast SEO
Yoast SEO là gì ?
Yoast SEO (SEO bởi Yoast) là một công cụ trong plug-in SEO cho WordPress rất được ưa chuộng hiện nay, giúp tối ưu hóa website. Công cụ này đã được phát triển và ra mắt từ năm 2010, với hơn 500 triệu lượt tải xuống và hơn 25.800 đánh giá năm sao trên WordPress.org (cập nhật đến ngày 6/1/2023).
Tính năng của Yoast SEO
Chắc hẳn bạn đang thắc mắc tại sao Yoast SEO lại trở thành công cụ SEO phổ biến trong lĩnh vực SEO mà ai cũng biết đến. Hãy cùng Backlink ALL khám phá một số tính năng nổi bật của công cụ này:
- Tối ưu hóa từ khóa và các từ tương tự
- Tối ưu SEO OnPage cho từng trang nhỏ trên Website
- Kiểm tra tiêu đề, Meta Description, URL…
- Kiểm tra thông tin của File robots.txt, Sitemap,… và các liên kết liên quan
- Phát hiện và báo lỗi Nội dung trùng lặp để người viết có thể chỉnh sửa kịp thời
- Đăng bài viết và chia sẻ lên trang Web, từ đó có thể chia sẻ lên Facebook, Google…..
Cách cài đặt Plugin Yoast SEO
Bước 1: Truy cập vào Plugin -> Các plugin đã cài đặt
Bước 2: Chọn Cài mới trong trang hiển thị danh sách Plugin
Tìm kiếm plugin yoast SEO, nhấn vào Cài đặt và sau đó tiến hành Kích hoạt Plugin là hoàn tất.
Hướng dẫn cấu hình Plugin Yoast SEO
Yoast SEO là một công cụ phổ biến và thường được cài đặt trên hầu hết các trang web, nhưng không phải ai cũng nắm rõ cách cấu hình và thiết lập. Nếu bạn đã có công cụ này trên máy, hãy cùng Backlink ALL khám phá các bước để thay đổi cấu hình:
- Bước 1: Chọn trình hướng dẫn cấu hình để thực hiện từng bước.
- Bước 2: Bắt đầu tiến hành cấu hình.
- Bước 3: Lựa chọn giữa 2 tùy chọn.
- – Tùy chọn A: Trang web đã hoạt động và sẵn sàng cho việc lập chỉ mục.
- Tùy chọn B: Trang web đang trong quá trình xây dựng và không nên lập chỉ mục.
- Bước 4: Chọn giữa Công ty (Company) hoặc Cá nhân (Person).
- Bước 5: Cấu hình các mạng xã hội (Page, Instagram, YouTube…) vào Yoast SEO bằng cách nhập liên kết vào các ô tương ứng.
- Bước 6: Thiết lập trong kết quả tìm kiếm cho Post (Bài viết) và Page (Trang).
- Bước 7: Nếu website có nhiều tác giả, chọn Yes hoặc No.
- Bước 8: Cấu hình Google Search Console.
- – Truy cập vào Google Search Console.
- Nhấn vào Add a property từ menu thả xuống.
- Chọn loại thuộc tính và nhập URL của trang web rồi nhấn tiếp tục.
- Nhấn vào mũi tên bên cạnh thẻ HTML để mở rộng tùy chọn.
- Sao chép thẻ meta.
- Đăng nhập vào trang WordPress của bạn.
- Chọn SEO rồi General.
- Nhấp vào Webmaster Tools.
- Dán mã vào ô Google verification code.
- Quay lại Google Search Console và xác nhận.
- Bước 9: Thay đổi tên trang web và dấu phân cách.
- Bước 10: Cấu hình email để nhận thông báo đăng ký.
- Bước 11: Xem một số video hướng dẫn có sẵn.
- Bước 12: Hoàn tất các bước cấu hình.
Thiết lập Yoast SEO
Thiết lập Yoast SEO có phức tạp không? Đây chắc chắn là thắc mắc của nhiều người. Backlink ALL sẽ giúp bạn giải đáp ngay. Mỗi trang web đều có phần Cài đặt sẵn có, vì vậy bạn sẽ dễ dàng thực hiện việc thiết lập Yoast SEO. Vậy các cài đặt của công cụ này bao gồm những gì?
Thiết lập chung
Khi nhắc đến tên thiết lập chung, ta có thể nhận thấy đây là phương pháp cấu hình mặc định cho Yoast SEO. Tuy nhiên, để nắm rõ hơn về cách thiết lập này, bạn cần tìm hiểu chi tiết từng tab của nó. Hãy cùng khám phá các cài đặt của công cụ này dưới đây:..
Tab General (chung)
Khi truy cập vào phần cài đặt chung, bạn sẽ thấy tab General. Tab này cung cấp một số thông tin tổng quát như Giới thiệu, Lần thay đổi gần nhất. Bạn có thể xem qua và chọn mục Thông tin của bạn để bỏ qua phần giới thiệu.
Tab Your Info (Thông tin của bạn)
Trong tab Your Info, bạn sẽ nhập đầy đủ thông tin như tên website, tên thay thế (Alternative name) và lựa chọn giữa Công ty hoặc cá nhân. Nếu bạn chọn chế độ Công ty, bạn cần cung cấp tên công ty cùng với logo tương ứng.
Tab Webmaster Tools
Khi bạn hoàn tất Tab Thông Tin của bạn, bạn sẽ chuyển sang Tab Công Cụ Quản Trị Web với nhiệm vụ xác minh trang web của mình. Quy trình xác minh rất đơn giản, bạn có thể tham khảo Google Search Console như một ví dụ:
- Mở bảng điều khiển Search Console, chọn mục Quản lý Tài sản và nhấn vào Xác minh Trang này để thực hiện việc xác minh. Nếu bạn chưa thêm trang vào công cụ Search Console, hãy xem phần hướng dẫn bên dưới.
- Chọn thẻ HTML và sao chép mã có sẵn trong mục Mã Trang rồi dán vào ô Google Search Console. Sau đó, hãy xóa tất cả các ký tự nằm trong dấu ngoặc kép.
- Nhấn Lưu Thay Đổi và quay lại bảng điều khiển Search Console, sau đó nhấn Xác minh để hoàn tất quá trình thiết lập tab.
Tab Security (Bảo mật)
Hiện nay, nhiều trang WordPress có nhiều tác giả cùng làm việc, vì vậy Tab Security rất hữu ích trong tình huống này. Tab này hoạt động như một công cụ giúp quản lý việc đăng bài của các cộng tác viên một cách độc lập. Các thao tác thực hiện rất đơn giản, chỉ cần đánh dấu vào ô trên cửa sổ là đã hoàn tất.
Tiêu đề và Meta
Sau khi hoàn tất việc thiết lập chung, bạn cần chuyển đến phần Tiêu đề và Meta để tiếp tục cấu hình. Đừng xem nhẹ phần này vì chúng sẽ hiển thị trên SERP và có vai trò quan trọng trong chiến dịch SEO của bạn. Bạn sẽ thấy nhiều tab xuất hiện bên trong.
General (Chung)
Trong tab này, bạn sẽ thấy hai mục là Tên Trang Của Bạn | Liên Hệ với Chúng Tôi và Bắt Buộc Viết Lại Tiêu Đề, có chức năng khắc phục lỗi nếu tên trang xuất hiện hai lần trong ô tiêu đề. Tuy nhiên, một số trang đã sử dụng Theme WordPress được cài sẵn để hiển thị tiêu đề bài viết. Nếu bạn đã kích hoạt Bắt Buộc Viết Lại Tiêu Đề mà vẫn gặp lỗi, bạn có thể liên hệ với Nhà Phát Triển Web để được hỗ trợ sửa chữa.
Homepage (Trang chủ)
Về Tab Trang Chủ, nội dung trong tab này phụ thuộc chủ yếu vào cách bạn cấu hình trang web của mình. Để điều chỉnh cài đặt hoặc tiêu đề SEO, bạn hãy nhấn vào liên kết ****Chỉnh sửa trang chính/blog để thay đổi theo ý muốn của bạn.
Post Types (Loại bài viết)
Bạn có thể điều chỉnh nhiều yếu tố trong tab Post Types như Titles và Meta Descriptions, Meta Robots, Date in Snippet Preview, Yoast SEO Meta Box. Đây là những phần quan trọng mà bạn cần chú ý đầu tiên khi nhập thông tin cho bài viết SEO. Vì vậy, bạn cần thiết lập tab này một cách cẩn thận và chính xác.
Economics
Nếu Blog của bạn có nhiều mục hoặc tab để phân loại các bài viết, hãy sử dụng tab Taxonomies để thiết lập mẫu cho tiêu đề và thẻ mô tả. Tương tự như các biến số trong tab Post Types để điều chỉnh, bạn cũng cần kiểm tra lại sau khi đặt tên để tránh bị phạt vì lỗi sao chép nội dung nhé.
5.2.5. Archives
Nếu bạn cho rằng những blog có ghi thời gian hoặc tên tác giả sẽ dễ dàng tìm kiếm hơn, thì trang lưu trữ có thể gây ra sự nhầm lẫn do lỗi sao chép nội dung. Tab Lưu trữ sẽ giúp giảm thiểu tình trạng này bằng cách thông báo cho bạn, hoặc bạn có thể tự tắt tất cả các Trang Lưu trữ.
Others (Khác)
Tab này cung cấp tất cả thông tin cần thiết để bạn đưa ra quyết định. Giao diện của tab Others sẽ hiển thị 4 tùy chọn mà bạn có thể đánh dấu trong phần cài đặt meta toàn trang. Yoast đã giải thích chi tiết từng mục, vì vậy bạn cần đọc kỹ để đánh dấu cho đúng. Sau khi hoàn tất việc lựa chọn, hãy nhấn Save Changes để lưu lại các thay đổi.
Social
Social có nghĩa là tính xã hội, và phần này sẽ kết nối trang của bạn với các mạng xã hội. Bạn cần chú ý đến hai tab như Tab Tài khoản hoặc các tab mạng xã hội như Facebook, Google+, Twitter, Pinterest. Bạn chỉ cần dán liên kết URL vào từng Hồ sơ Mạng xã hội để kết nối với trang và cuối cùng là kiểm soát việc hiển thị nội dung.
XML Sitemap
Nhờ vào sơ đồ trang XML, Yoast giúp việc quản lý sơ đồ trang web trở nên dễ dàng hơn. Công cụ này hỗ trợ bạn tự động tạo sơ đồ trang XML và cập nhật nó khi có nội dung mới, đồng thời thông báo cho các công cụ tìm kiếm về những thay đổi đó. Trong sơ đồ trang XML, bạn cũng có thể loại bỏ một số bài viết không muốn xuất hiện trong sơ đồ trang web XML.
Advanced
Về phần mục Nâng cao, bạn cần lưu ý đến 3 tab sau: Breadcrumbs, Permalinks và RSS. Các thao tác trong những tab này tương đối phức tạp, vì vậy bạn nên tập trung và thực hành theo hướng dẫn.
Breadcrumbs
Trước tiên, bạn sẽ nhận thấy trong phần Advanced có tab Breadcrumbs. Tab này chứa các liên kết dẫn đến trang hiện tại, ví dụ như từ tên trang đến blog và cuối cùng là tiêu đề bài viết. Nếu bạn muốn thiết lập tab Breadcrumbs cho trang của mình, quy trình sẽ phức tạp hơn rất nhiều. Nếu bạn không thể thay đổi giao diện, hãy liên hệ với nhà phát triển web để được hỗ trợ ngay nhé.
Permalinks
Một mục khác rất quan trọng mà bạn không nên bỏ qua là Permalink. Bạn cần lưu ý đến những phần nhỏ như Change URLs (thay đổi URL) và Clean up Permalink (dọn dẹp Permalink) hoặc Clean up the head (dọn dẹp phần Head).
RSS
Chức năng của tab RSS sẽ giúp bạn theo dõi xem có ai đang sao chép nội dung của bạn hay không. Việc bị ăn cắp nội dung là điều khó tránh khỏi, nhưng tab RSS sẽ thêm nội dung vào bài viết khi chúng xuất hiện trong RSS feed để dẫn về trang của bạn. Điều quan trọng là nếu có người sao chép nội dung của bạn, bạn vẫn nhận được tín chỉ cho trang của mình.
Google Search Console
Đây được xem là một phần quan trọng của Google Search Console. Bạn sẽ nhận được mã xác thực để kết nối Yoast với Google Search Console, từ đó có thể khắc phục lỗi kịp thời. Nếu bạn cần kết nối lại cho liên kết bị hỏng, hãy thực hiện các bước sau:
- Nhấn vào Get Google Authorization Code. Hộp thoại sẽ cấp quyền truy cập cho Yoast vào tài khoản Search Console.
- Sau đó, nhấn Accept khi nhận được mã và dán mã đó vào ô Authenticate.
- Bấm Authenticate và chọn profile trong danh sách hiển thị.
- Cuối cùng, nhấn Save Profile.
Tools
Công cụ này cho phép bạn chỉnh sửa tiêu đề và thẻ mô tả một cách đồng thời. Đặc biệt, bạn có thể xuất ra danh sách toàn bộ các bài viết và trang. Sau đó, chỉ cần xem xét và điều chỉnh tất cả chúng cùng một lúc thay vì phải vào từng trang để kiểm tra. Bên cạnh đó, còn có chức năng chỉnh sửa để thay đổi tệp robots.txt và tệp .htaccess.
Cách thức Yoast SEO hoạt động trên WordPress
Yoast SEO là một plugin nổi tiếng giúp cải thiện khả năng tìm kiếm trên nền tảng WordPress. Khi bạn cài đặt Yoast SEO, bạn có thể điều chỉnh tiêu đề và thẻ mô tả, tối ưu hóa nội dung bài viết và trang của mình để nâng cao cơ hội xuất hiện trên các trang kết quả tìm kiếm.
Trong quá trình viết bài, Yoast SEO cung cấp một giao diện quản lý tối ưu hóa, hiển thị các chỉ số SEO như độ dài tiêu đề, mô tả và nội dung, mức độ tương thích với các yếu tố SEO, mật độ từ khóa,…
Bên cạnh đó, bạn có thể tùy chỉnh các tiêu đề, mô tả và URL của trang, tạo ra những meta description hấp dẫn nhằm thu hút người truy cập. Bạn cũng có thể thêm các liên kết nội bộ và ngoại bộ để tăng cường tính linh hoạt cho trang web của mình.
Cuối cùng, Yoast SEO mang đến cho bạn một bảng điều khiển toàn diện để theo dõi các chỉ số SEO và cải thiện hiệu suất của trang web. Với Yoast SEO, bạn có thể dễ dàng tối ưu hóa trang web của mình để thu hút nhiều lưu lượng truy cập hơn từ các công cụ tìm kiếm.
Cách sử dụng Yoast SEO
Từ những nội dung trên, bạn đã hiểu rõ về cách thiết lập và cài đặt Yoast SEO trên máy tính. Tuy nhiên, đây chưa phải là bước cuối cùng. Tiếp theo, Backlink ALL sẽ hướng dẫn bạn cách sử dụng công cụ này để đạt được hiệu quả tốt nhất.
Tab General
Nhiệm vụ của bạn trong tab này là điền tiêu đề, mô tả và từ khóa chính. Bạn chỉ cần nhập từ khóa chính, Plugin sẽ kiểm tra nội dung, tiêu đề bài viết, liên kết URL và thẻ mô tả. Sau đó, bạn sẽ nhận được thông báo về số lần từ khóa chính đã xuất hiện. Từ đó, bạn có thể đánh giá xem từ khóa đã đủ hay chưa hoặc có bị nhồi nhét hay không?
Social
Xã hội có nghĩa là tính cộng đồng, và phần này sẽ kết nối trang của bạn với các mạng xã hội. Bạn cần chú ý đến hai tab như Tab Tài khoản hoặc các tab mạng xã hội như Facebook, Google+, Twitter, Pinterest. Bạn chỉ cần dán liên kết URL vào từng Hồ sơ Mạng Xã Hội để liên kết với trang và cuối cùng là kiểm soát việc hiển thị nội dung.
Sơ đồ XML
Thông qua sơ đồ trang XML, Yoast giúp đơn giản hóa việc quản lý sơ đồ website. Công cụ này hỗ trợ bạn tự động tạo sơ đồ trang XML và cập nhật nó khi bạn thêm nội dung mới, đồng thời thông báo cho công cụ tìm kiếm khi có sự thay đổi. Trong sơ đồ XML, bạn cũng có thể loại trừ các bài viết không muốn xuất hiện trong sơ đồ trang web XML.
Nâng cao
Đối với mục Nâng cao, bạn cần chú ý đến 3 tab như Breadcrumbs, Permalinks và RSS. Các thao tác trong những tab này khá phức tạp nên bạn cần tập trung và thực hành theo hướng dẫn.
Breadcrumbs
Tab đầu tiên bạn sẽ thấy trong mục Nâng cao là tab Breadcrumbs, chứa các liên kết dẫn đến trang hiện tại. Ví dụ như từ tên trang đến blog và cuối cùng là tiêu đề bài viết. Nếu bạn muốn thiết lập tab Breadcrumbs cho trang của mình thì các thao tác sẽ phức tạp hơn nhiều. Nếu bạn không thể thay đổi giao diện, hãy liên hệ với Nhà phát triển Web để được hỗ trợ ngay.
Permalinks
Một tab quan trọng khác mà bạn không thể bỏ qua là Permalink. Bạn cần chú ý đến các mục nhỏ như Thay đổi URL (Change URLs) và Dọn dẹp Permalink (Clean up Permalink) hoặc Dọn dẹp phần Head (Clean up the head).
RSS
Chức năng của tab RSS sẽ giúp bạn kiểm tra xem có ai đó sao chép nội dung của bạn hay không. Việc sao chép nội dung là điều khó tránh khỏi, nhưng tab RSS sẽ bổ sung nội dung vào bài viết khi chúng xuất hiện trong RSS feed nhằm dẫn về trang của bạn. Điều quan trọng là nếu ai đó sao chép nội dung của bạn, bạn vẫn được ghi nhận về trang của mình.
Google Search Console
Đây được xem là một phần quan trọng của Google Search Console. Bạn sẽ nhận được mã xác thực để kết nối Yoast với Google Search Console, giúp bạn nhanh chóng khắc phục các lỗi phát sinh. Nếu bạn cần kết nối lại do liên kết bị hỏng, hãy làm theo các bước sau:
- Nhấn vào Get Google Authorization Code. Hộp thoại sẽ cấp quyền cho Yoast truy cập vào tài khoản Search Console.
- Tiếp theo, nhấn Accept khi nhận được mã và dán mã đó vào ô Authenticate.
- Nhấn Authenticate và chọn profile từ danh sách hiện ra.
- Cuối cùng, nhấn Save Profile.
Công cụ
Công cụ này cho phép bạn chỉnh sửa tiêu đề và thẻ mô tả đồng thời. Đặc biệt, bạn có thể xuất danh sách tất cả các bài viết và trang, sau đó xem xét và thay đổi chúng cùng lúc thay vì phải vào từng trang riêng lẻ. Ngoài ra, còn có chức năng chỉnh sửa để điều chỉnh tệp robots.txt và tệp .htaccess.
Cách Yoast SEO hoạt động trên WordPress
Yoast SEO là một plugin hỗ trợ tối ưu hóa công cụ tìm kiếm phổ biến trên nền tảng WordPress. Khi cài đặt Yoast SEO, bạn có thể tùy chỉnh tiêu đề và thẻ mô tả, tối ưu hóa nội dung bài viết và trang để gia tăng khả năng hiển thị trên SERPs.
Trong quá trình viết bài, Yoast SEO cung cấp một giao diện quản lý tối ưu hóa, hiển thị các chỉ số SEO như độ dài tiêu đề, mô tả và nội dung, mức độ tương thích với các yếu tố SEO, mật độ từ khóa,…
Ngoài ra, bạn có thể tùy chỉnh title, mô tả và URL của trang, tạo ra những meta description hấp dẫn để thu hút người dùng. Việc chèn các liên kết nội bộ và ngoại bộ cũng giúp cải thiện tính linh hoạt cho trang web của bạn.
Cuối cùng, Yoast SEO mang đến cho bạn một bảng điều khiển toàn diện để theo dõi các chỉ số SEO và nâng cao hiệu quả hoạt động của trang web. Với Yoast SEO, bạn có thể dễ dàng tối ưu hóa trang web của mình nhằm thu hút nhiều lưu lượng truy cập hơn từ các công cụ tìm kiếm.
Hướng dẫn sử dụng Yoast SEO
Từ những thông tin trên, bạn đã hiểu cách thiết lập và cài đặt Yoast SEO trên máy tính. Tuy nhiên, đây chưa phải là bước cuối cùng. Backlink ALL sẽ hướng dẫn bạn cách sử dụng công cụ này để đạt hiệu quả tốt nhất.
Tab Tổng Quan
Nhiệm vụ của bạn trong tab này là điền tiêu đề, thẻ mô tả và từ khóa chính. Bạn chỉ cần nhập Focus Keyword, plugin sẽ tìm kiếm trong nội dung, tiêu đề bài viết, URL và thẻ mô tả. Lúc này, bạn sẽ nhận được thông báo về số lần xuất hiện của từ khóa chính. Từ đó, bạn có thể đánh giá xem từ khóa đã đủ hay chưa hoặc có bị nhồi nhét không?
Phân Tích Trang
Khi đã hoàn tất việc nhập từ khóa, bạn sẽ chuyển sang Tab Phân Tích Trang. Tab này sẽ cung cấp một số phản hồi về mức độ thân thiện với SEO của trang bạn. Mức độ thân thiện này dựa trên các yếu tố như:
- Từ khóa chính đã đủ hay bị nhồi nhét
- Trang có hình ảnh kèm theo hoặc liên kết ra ngoài không
- Nội dung có bao nhiêu ký tự
- Từ khóa chính có bị trùng lặp với từ khóa của các trang khác không
Phân Tích Trang được coi là công cụ giúp người làm SEO kiểm tra lỗi trong bài viết của mình. Tuy nhiên, bạn đã thực sự hiểu ý nghĩa của các tiêu chuẩn mà tab này yêu cầu hay chưa? Dưới đây, Backlink ALL sẽ tóm tắt một vài lưu ý khi sử dụng tab Phân Tích Trang cho bạn đọc:
- Điểm màu vàng cần cải thiện nhưng không phải là xấu. Bạn nên tập trung sửa chữa các lỗi ở điểm màu đỏ hơn, càng nhiều điểm màu xanh thì điểm SEO càng cao.
- Bạn không nên quá coi trọng công dụng của công cụ này vì chúng chỉ là công cụ phản hồi dựa trên các tiêu chuẩn đã được thiết lập sẵn.
- Bạn cần linh hoạt khi đọc những nhận xét từ Yoast SEO vì không phải lúc nào công cụ này cũng chính xác.
Nâng Cao
Tiếp theo, bạn cần chú ý đến tab Advanced, nơi bạn có thể điều chỉnh cài đặt cho Meta Robot Sitemap hoặc thiết lập URL Redirect 301. Các tùy chọn trong phần này bao gồm:
- NO ODP: Ngăn chặn công cụ tìm kiếm sử dụng mô tả trang từ ODP/DMOZ.
- NO YDIR: Ngăn các công cụ tìm kiếm lấy mô tả trang thay thế từ Yahoo! Directories.
- No Archive: Ngăn các công cụ tìm kiếm lưu trữ bản sao của trang.
- NO Snippet: Lệnh ngăn các công cụ tìm kiếm sử dụng đoạn mã nội dung trên trang kết quả tìm kiếm SERP.
Social
Khi bạn đã hoàn thành bước này, tức là trang của bạn đã đạt tiêu chuẩn SEO khá tốt. Tab Social sẽ giúp bài viết của bạn được hiển thị đúng cách khi chia sẻ lên các mạng xã hội như Facebook, Google+… Để thu hút sự chú ý của nhiều người dùng, bạn cần đảm bảo rằng nội dung phải mới mẻ và độc đáo.
Publish
Publish là một công cụ để đánh giá mức độ thân thiện với SEO. Nếu bài viết của bạn có điểm màu xanh, điều đó có nghĩa là nó đã được tối ưu hóa. Mặc dù các tính năng này đều có sẵn trong phiên bản miễn phí của Yoast SEO, nhưng nếu bạn muốn bài viết của mình đáp ứng các tiêu chuẩn cao hơn, bạn nên nâng cấp lên phiên bản Yoast SEO Premium.
Tại đây, Backlink ALL sẽ chỉ dẫn bạn cách kích hoạt breadcrumb trên Yoast SEO. Bạn hãy nhấp vào mục SEO trong Menu và chọn breadcrumb. Cuối cùng, chỉ cần bấm nút Enabled là bạn đã bật được breadcrumb trên công cụ này. Các bước thực hiện rất đơn giản và dễ dàng.
Bỏ categories trên URL
Vậy thao tác để xóa categories trên URL thì như thế nào? Bạn hãy chú ý đến Menu bên trái, chọn tab SEO và sau đó chọn Shơ. Cuối cùng, bạn chỉ cần nhấp vào Remove trong ô Category URLs để hoàn tất thao tác.
Những tính năng nâng cấp của Yoast SEO Premium
Backlink ALL đã đề cập đến những tính năng vượt trội chỉ có ở Yoast SEO Premium. Điều gì đã khiến nhiều trang web quyết định nâng cấp lên phiên bản này? Cần lưu ý rằng phiên bản Premium không hỗ trợ tiếng Việt. Hãy cùng tìm hiểu về Yoast SEO trong phiên bản Premium ngay bây giờ nhé.
Redirect Manager
Tính năng đầu tiên của phiên bản Premium cho phép bạn chuyển hướng từ liên kết cũ sang liên kết mới một cách dễ dàng mà không gặp phải khó khăn nào. Điều này cũng giúp duy trì thứ hạng trên các công cụ tìm kiếm. Bạn chỉ cần thực hiện các bước đơn giản như chọn SEO và nhấn vào Redirects. Cuối cùng, chỉ cần chọn Add Redirect là hoàn tất. Tính năng này được đánh giá rất hiệu quả nếu bạn quên không chuyển hướng liên kết.
Internal Link suggestion
Bạn sẽ không thể sử dụng tính năng đặc biệt này trong phiên bản miễn phí của Yoast SEO. Công cụ này sẽ đề xuất một số liên kết đến các bài viết có nội dung tương tự trên trang web của bạn. Bên cạnh đó, tính năng này sẽ tạo ra internal link một cách nhanh chóng và nhiệm vụ của bạn là chỉ cần chèn liên kết này vào bài viết. Bạn có thể tìm thấy các gợi ý này trong phần Hình ảnh nổi bật.
Content Insights
Một công cụ hỗ trợ hiệu quả cho các chuyên gia SEO chính là Content Insights, vì nó giúp bạn tiết kiệm thời gian trong việc đếm từ. Công cụ này sẽ chỉ ra 5 cụm từ xuất hiện nhiều nhất trong bài viết của bạn. Khi có một trợ thủ nhanh nhạy như vậy, bạn sẽ được nhắc nhở để kiểm tra lại mật độ từ khóa xem có quá dày hay không. Ngoài ra, khi bạn rà soát lỗi, nếu phát hiện những cụm từ không liên quan đến từ khóa thì hãy sửa chữa ngay nhé.
Add Related Keyphrase
Tính năng Add Related Keyphrase trước đây được gọi là Multi Keyword. Hiện nay, nó đã có tên mới để phù hợp với sự thay đổi trong thuật toán của Google. Nhiệm vụ của bạn bây giờ là chú trọng vào các cụm từ liên quan đến từ khóa.
Social preview
Một trong những tính năng nổi bật cuối cùng của Yoast SEO Premium là xem trước trên mạng xã hội. Bạn có thể kiểm tra hình ảnh sẽ hiển thị khi chia sẻ lên các nền tảng như Facebook và Twitter. Khi xem trước hình ảnh, bạn cũng có thể chỉnh sửa tiêu đề và mô tả cho Facebook.
Nếu bạn đã hài lòng với nội dung hiển thị, bạn có thể giữ nguyên chúng. Tại sao Backlink ALL lại khuyên bạn nên kiểm tra lại tiêu đề và mô tả trên Facebook? Bởi vì tính năng xem trước trên mạng xã hội sẽ tự động lấy tiêu đề và mô tả dựa trên cấu hình đã được thiết lập trong công cụ này.
Cách nâng cấp Yoast SEO free lên Premium
Trường hợp chưa cài Yoast SEO free
Trong tình huống này, bạn cần cài đặt phiên bản Premium mà không cần phải nâng cấp từ phiên bản miễn phí. Bây giờ, nhiệm vụ của bạn là tìm kiếm và cài đặt Yoast SEO phiên bản Premium là xong. Hãy thử ngay nhé!
Trường hợp đã cài Cấu hình Yoast SEO free
Quy trình thực hiện trong trường hợp này rất dễ dàng, chỉ cần 3 bước là bạn đã hoàn tất việc nâng cấp lên phiên bản Premium. Lưu ý rằng khi bạn xóa phiên bản cũ, các tính năng vẫn được bảo lưu và sẽ được nâng cấp lên phiên bản mới.
- Bước 1: Hủy kích hoạt phiên bản miễn phí
- Bước 2: Cài đặt và sử dụng phiên bản Yoast SEO Premium
- Bước 3: Xóa phiên bản miễn phí.
Gói tính năng mở rộng của Yoast SEO
Nếu bạn nghĩ rằng các tính năng mở rộng chỉ có ở phiên bản Yoast SEO premium, thì có lẽ bạn chưa khám phá hết những tính năng của Yoast SEO. Dưới đây là 4 tính năng mở rộng mà không phải ai cũng biết đến của công cụ này:..
Yoast SEO Premium
Yoast SEO Premium là phiên bản nâng cấp của công cụ tối ưu hóa SEO, hiện đang được xem là một trợ thủ đắc lực cho những người làm SEO. Dưới đây là một số tính năng nổi bật mà Yoast SEO Premium cung cấp cho trang web và người dùng:
- Quản lý chuyển hướng (Redirect Manager): Giúp quản lý các thiết lập điều hướng trong WordPress.
- Từ đồng nghĩa và cụm từ liên quan (Synonyms & Related Keyphrases): Tối ưu hóa nội dung bài viết cho các từ khóa đồng nghĩa và cụm từ liên quan.
- Xem trước trên mạng xã hội (Social Previews): Kiểm tra cách bài đăng sẽ hiển thị trên các mạng xã hội như Facebook và Twitter trước khi đăng, để xác định xem có cần chỉnh sửa tiêu đề hoặc nội dung hay không.
- Hỗ trợ cao cấp (Premium Support): Cung cấp quyền truy cập vào đội ngũ hỗ trợ 24/7 của Yoast để nhận sự giúp đỡ kịp thời.
Video SEO
Nếu bạn là người thích xem các video trên trang web, thì Plugin Video SEO sẽ giúp thông báo cho Google về những thông tin cần thiết để lập chỉ mục nội dung video. Điều này có thể tăng khả năng bạn nhận được kết quả Rich Snippet trong SERP.
Tuy nhiên, việc có được Rich Snippet không phải là điều đơn giản và việc sử dụng Plugin Video SEO chỉ có tác dụng tương đối trong việc đảm bảo trang của bạn có Rich Snippet. Đây cũng là một công cụ hỗ trợ Google trong việc phân tích và đánh giá xem nội dung của bạn có thực sự hữu ích cho người dùng hay không.
SEO News
Nếu trang web của bạn chủ yếu chuyên về tin tức, thì SEO News sẽ giúp tối ưu hóa trang theo tiêu chuẩn của Google News một cách linh hoạt. Công cụ này sẽ hỗ trợ bạn trong việc tối ưu hóa, với một tính năng nổi bật là tạo Standout Tag XML News Sitemap cùng một số tính năng khác.
Local SEO
Ứng cử viên cuối cùng trong danh sách này là Local SEO, công cụ này hỗ trợ người dùng xác thực kết quả tìm kiếm theo vị trí địa lý. Local SEO thực sự mang lại lợi ích gì? Công cụ này sẽ cung cấp cho bạn những thông tin quan trọng về doanh nghiệp của bạn như địa chỉ, số điện thoại, email và giờ làm việc…
Trên đây là những thông tin hữu ích về Yoast SEO mà Backlink ALL đã tổng hợp. Hy vọng rằng bạn đọc có thể hiểu rõ các chức năng, cách cài đặt Yoast SEO Premium và sử dụng một cách hiệu quả nhất. Nếu có bất kỳ câu hỏi nào, hãy liên hệ với doanh nghiệp để được giải đáp ngay nhé!*